#
Complete Guide to TVFVideoEdit Installation in C++ Builder
Related products: VisioForge All-in-One Media Framework (Delphi / ActiveX)
#
Introduction to TVFVideoEdit for C++ Builder
The TVFVideoEdit library provides powerful media processing capabilities for C++ Builder applications. This guide walks you through the installation process across different C++ Builder versions. Before you begin development, you'll need to properly install the ActiveX control into your IDE environment where it will be accessible through the component palette.
#
Installation Process for Borland C++ Builder 5/6
#
Accessing the Import Menu
Begin the installation process by navigating to the Component menu in your IDE:
- Launch your Borland C++ Builder 5/6 environment
- From the main menu, select Component -> Import ActiveX Controls
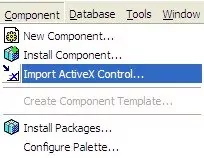
#
Selecting the Video Edit Control
In the Import ActiveX Control dialog:
- Locate and select the "VisioForge Video Edit Control" from the available controls list
- Click the Install button to begin the import process
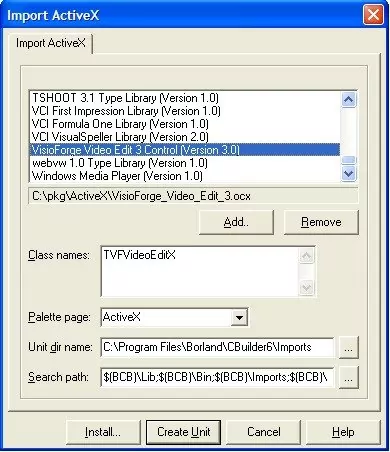
#
Confirming Installation
The system will prompt you to confirm the installation:
- A confirmation dialog will appear
- Click the Yes button to proceed with the installation
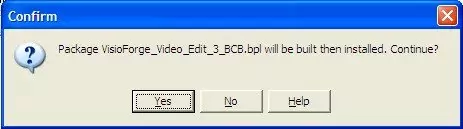
#
Verifying Successful Installation
After installation completes:
- The control will be added to your component palette
- You can now use it in your C++ Builder projects
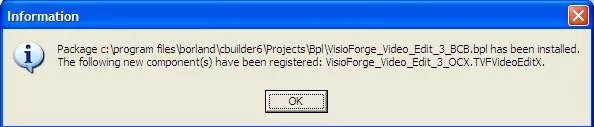
#
Installation Guide for C++ Builder 2006 and Later Versions
Modern versions of C++ Builder require a different installation approach using packages.
#
Creating a New Package
First, you'll need to create a package for the component:
- Open C++ Builder 2006 or later
- Select File -> New -> Package
- This will create the foundation for adding the ActiveX control
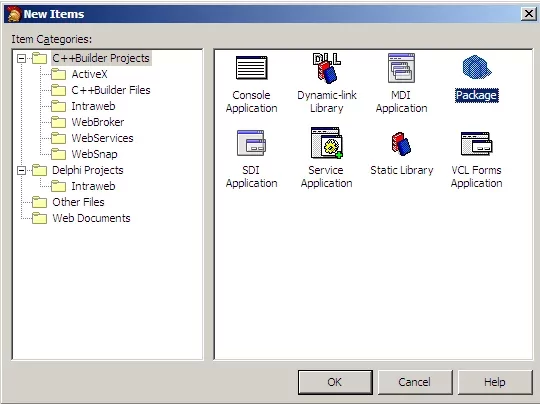
#
Importing the ActiveX Component
Next, import the ActiveX control into your environment:
- Navigate to Component → Import Component in the main menu
- This opens the import wizard for adding new components
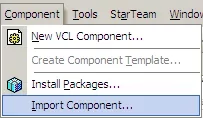
#
Selecting Import Type
In the import wizard:
- Select the Import ActiveX Control radio button option
- Click the Next button to proceed to component selection
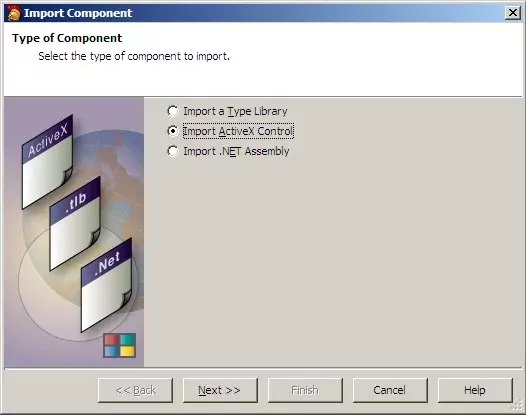
#
Choosing the Video Edit Control
From the available ActiveX controls:
- Find and select the "VisioForge Video Edit 5 Control" from the list
- Click Next to continue with the import process
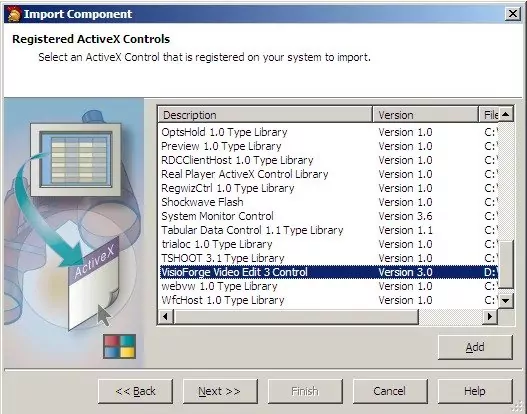
#
Configuring Output Location
Specify where the component files should be stored:
- Choose an appropriate package output folder for your development environment
- Click Next to proceed with configuration
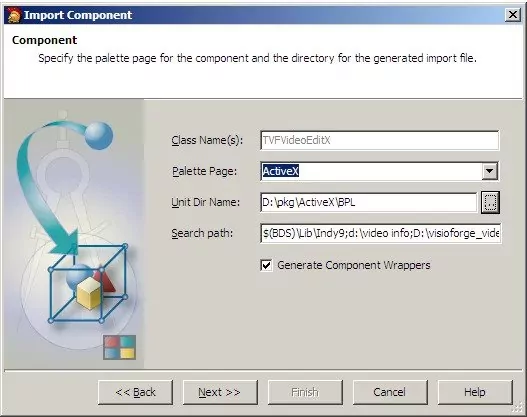
#
Finalizing Component Import
Complete the import process:
- Select the Add unit to… radio button option
- Click the Finish button to create the component wrapper
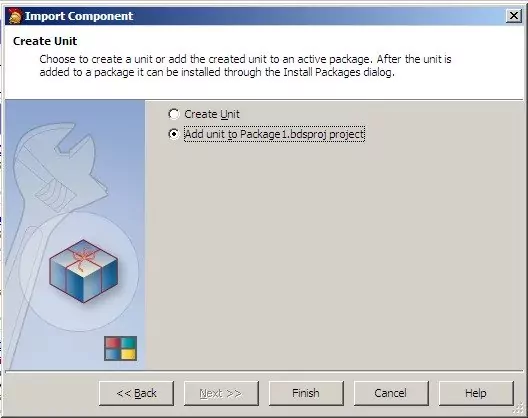
#
Saving the Package Project
After import completion:
- The system will prompt you to save your package project
- Choose an appropriate location and name for your package files
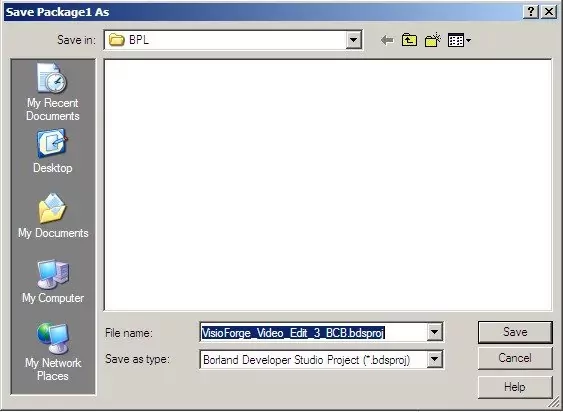
#
Installing the Component Package
To make the component available in the IDE:
- Right-click on the package in the Project Manager
- Select Install from the context menu
- This compiles and registers the package with the IDE
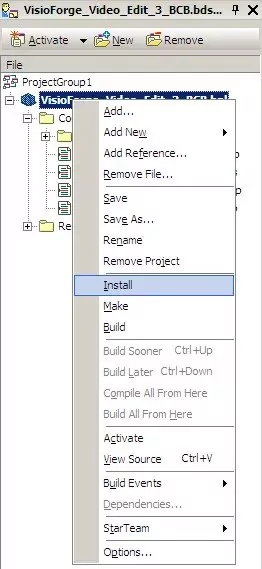
#
Verification and Usage
Once installed:
- The TVFVideoEdit control appears in your component palette
- It's now ready to use in your C++ Builder applications
- You can drag and drop it onto forms just like native components

#
Additional Resources and Support
#
Getting Help with Implementation
If you encounter any issues during installation or implementation:
- Our technical support team is available to assist
- Contact support with specific questions
- Provide details about your Builder version and installation environment
#
Code Examples and Documentation
To accelerate your development process:
- Visit our GitHub repository for code samples
- Find implementation examples for common media processing tasks
- Access additional documentation on component features and usage
#
Troubleshooting Common Installation Issues
When installing the TVFVideoEdit component, developers may encounter several common issues:
- Missing Dependencies: Ensure all required dependencies are installed
- Registration Problems: Verify ActiveX registration status in Windows registry
- IDE Compatibility: Check compatibility between component and Builder version
- Package Conflicts: Resolve any conflicts with existing packages
By following this detailed guide, you'll have TVFVideoEdit successfully integrated into your C++ Builder environment and ready for implementing advanced media functionality in your applications.